
Choisir vous-même les paramètres du clip à afficher – une fois pour toute – dans l’onglet « info » de l’inspecteur.
La liste complète comprend plus de 300 méta-datas disponibles pour chaque clip !
Qu’ils soient vidéo, audio, ou image fixe.
Seules quelques unes de ces infos suffisent pour nos montages.
Les vues par défaut (« Élémentaire », Générale », « Étendue » par ex.) peuvent être incomplètes. Vous avez la possibilité de les adapter à vos besoins en faisant apparaitre, ou non, telle ou telle info , et dans l’ordre que vous voulez.
Un exemple de vue :

Pour ce faire:
Cliquer en bas de la fenêtre d’inspecteur, sur le déroulant de gauche. La liste des vues s’affiche.
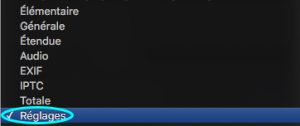
Puis « Modifier la présentation des métadonnées » (en bas). On arrive dans l’outil de création de vue.
- Clic sur la petite roue dentée en bas à droite, puis « nouvelle présentation de métadonnées », lui donner un nom « Réglages » par ex.
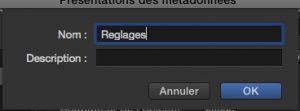
- Dans cet exemple, à l’aide du champ de recherche,un masque en fait, tapez quelques lettres du nom du champ de données qui vous intéressent.(ici « trame »)
- Sélectionnez par exemple « Nom », « Codec », « Rôle », « trame » (cocher les 2 champs), « nom du modèle de périphérique » (modèle de caméra), « configuration audio », « dimension de l’image ». Cochez les cases correspondantes.
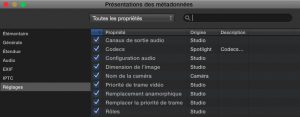
A la fin, ne pas oublier de valider en cliquant sur ok.
- Dans l’inspecteur, vous pouvez ensuite déplacer vers le haut ou vers le bas vos différentes rubriques pour plus de lisibilité.
- Exemple d’utilisation: En faisant apparaitre les ligne « priorité de trame » et « remplacer la priorité de trame », vous pouvez inverser celle-ci immédiatement sur un plan de votre timeline.
- Astuce : Construisez une vues avec tous les champs, en la nommant « totale » par ex. Vous aurez ainsi accès à la totalité des métadatas de votre clip. (Il y en a beaucoup).
- Astuce 2, en le rentrant « en dur » le nom du JRI sur la caméra P2 (une fois pour toute) , on peut le faire apparaitre dans l’inspecteur FCPX.
- Pour info. (Quelques traductions sont hasardeuses…) :
- « Nom de la caméra » renvoie en fait le N° de série de la carte P2.
- « Bande » renvoie également au N° de série de la carte P2.
- « Nom du modèle de périphérique » indique le modèle de la caméra. (AJ-PX800G par ex.)
- « Identifiant caméra » indique son N° de série : (Panasonic_B5TAA0075 par ex.). Permet donc de voir si un tournage a été fait à plusieurs caméras
Vous avez maintenant accès directement à toutes les informations du plan sélectionné dans la timeline ou dans le navigateur. En pouvant même parfois modifier le clip lui-même (priorité de trame, rôle, ou 4:3 vers 16:9, etc…)
Bonne chance pour la suite…!
